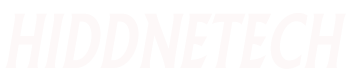These Google Chrome tricks will assist you retain your browser organized.
 |
| Google Chrome |
Google is consistently adding new bells and whistles to Chrome, like dark mode, toolbar playback controls and a "privacy sandbox" coming later this year. Sometimes it are often hard to stay up with all the browser changes, but you actually don't need to miss any. After all, you can't alright store your login credentials in Chrome's password manager if you are doing not even know it exists. And if you haven't heard about Chrome's new real-time phishing scam protections, you'd possibly wonder why your browser is suddenly warning you to not trust a site that, to you, looks perfectly legit.
Now playing: Watch this: the thanks to acknowledged and use Google Docs offline.
Whether these shortcuts, productivity hacks and other nifty features are new or simply new you, here are seven outside-the-box ways to use (and misuse) Google Chrome that you simply simply simply probably do not know about yet.
Logging into Gmail on a public or friend's computer leaves makes your username and password vulnerable unless you employ incognito
Although incognito mode is practically synonymous with lewd photos and raunchy videos, hiding the evidence is simply one among the numerous judicious reasons to believe opening a personal browser window. Remember, incognito mode not only covers your online tracks but also disables cookies -- those useful (and only too abusable) little data files that tell websites stuff like who you're , where you're and once you last visited.
Use Google Chrome's incognito mode to see your email or social media accounts on public computers without leaving your credentials behind once you close.
That means if you open an incognito window to ascertain your Gmail (or use any web service that needs a username and password), anyone logged in before you will be , in effect, logged out. you'll then log in along side your own username and password. After you're finished with Gmail, Facebook, Amazon or whatever, instead of manually logging out just close the window you're working in and thus the entire session are becoming to be scrubbed from browser history love it never happened.
To open a Chrome window in Incognito Mode, either select File from the Menu Bar, then New Incognito Window or press Command-shift-N on a Mac or Control-Shift-N on a Windows computer.
Friends are often your guest
One of the downsides to letting your friends check their Gmail or Facebook account using Chrome's incognito mode on your computer is that they will even be able access your browser history, your email, your Facebook account then on. If privacy and security are of supreme importance to you (or you simply don't trust your friends), Chrome's Guest Mode adds another layer of protection.Basically, Guest Mode is Incognito Mode on steroids. Chrome load like it's never been on the online before, without browsing history and cookies, and may block access to other Chrome profiles,like the one where you keep all of your usernames and passwords. and therefore the only browser setting guest mode users can change is that the default program , so you'll get your browser back more or less the way you had it.
To open a Chrome window in Guest Mode, tap the profile icon within the upper right corner of the Chrome browser then select Guest.
Keep tabs on your tabs
Tabbed browsing was meant to assist organize the clutter of multiple open browser windows, but it doesn't take long to form a multitude of tabs, either. Thankfully, Chrome features a couple of built-in features that'll assist you retain your tabs organized, find the tab you're trying to find and save the day once you mistakenly close a tab you needed to remain open. Here's how:How many tabs do i keep open at at time? Whether it's one or 100 , Google Chrome can help keep them organized.
Reorganize tabs: consider tabs like sticky windows -- once they get on the brink of every other they attach, but once you pull them apart, they stay that way. you'll rearrange the tabs in your active browser window by clicking and dragging them around. you'll pull a tab out from your active window to form its own window. you'll also drag tabs from one window to a special . because of an update from Microsoft, you'll also move multiple tabs around directly -- just hold the Shift key down while selecting multiple tabs then drag to a replacement location.
Search the omnibox for open tabs: What wont to be called simply the address bar Chrome now refers to because the "omnibox." That's because you'll type the URL for an internet site you'd wish to attend and also start a Google search from the same multipurpose ibox. However, another lesser-known trick is to use the omnibox to seem your open tabs. Just type whatever keywords you remember from the tab you'd like and appearance for results labeled Switch to this tab among the results.
Right click to the proper of the last open tab to reopen the last tab you closed.
Use shortcut keys to vary tabs: Command-tab will switch between open windows on a Mac, and Control-tab does an equivalent on a Windows PC, but replace the tab button with variety , say, Command-3 (or Control-3 on Windows) and Chrome will switch to the third tab from the left.Reopen a closed tab: This one are often a lifesaver. If you ever accidentally close a tab you needed to remain open, attend the History menu and under Recently Closed, reopen the faucet or right-click to the proper of the last tab at the highest of your browser window and tap Reopen Closed Tab.