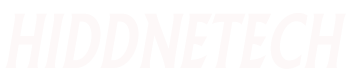To Fix This Error Here Are Some Simple Solutions:
The error of 0x80240034 with Windows 10 is due to Windows Update not being able to download the various files required by Windows.
The error, commonly known as the “WU_E_DOWNLOAD_FAILED” error, basically means that the system did not download the correct “Windows Update” files.
The resulting problem means that your system is unable to manage the updates that are required to run, and has caused the system to display malicious behavior.
To fix the problem, you need to fix the basic problem that prevents Windows Update from downloading the appropriate files. Any of the basic software applications connected to Windows.
The error message will usually look like this:
Failed to install. – 0x80240034
Reasons for error are usually:
- Internet connection issues
- Microsoft Update Server Errors / Troubles
- Error in self-update payload
- Another miscellaneous error with the update (probably virus / third party software issue)
- The way to fix the error is to make sure that the various files running for Windows Update are working properly.
This can be done using the following steps.
1. Run Windows Update Troubleshooter
The first step is to run Windows Update Troubleshooter.
This is a tool that is bundled with Windows 10 (and I believe Windows 7) allows you to clear Windows of any issues with its basic “update” process.
To do this, you can use the following steps.
- Open Settings
- Click “Update and Security.”
- On the left panel, select “Troubleshoot.”
- From the list that appears, select “Windows Update”.
- Click “Run this troubleshooter”.
- Let the process run
- When done, restart your computer
This may not fix the error, but it should fix most issues with the update service.
2. Run SFC + DISM
After doing the above, you need to run the SFC + DISM command.
These are small command line-based applications within the Windows system, giving users the ability to clean up most of the hassles that arise with Windows.
- You can fix it by following the simple steps given below:
- Hit the “Windows” + “S” keys on your keyboard at same time.
- Type “CMD”
- In the first listing that appears, right-click and select “Run as administrator”.
- In the black box that appears, type the following commands:
- Type Or Enter “SFC / Scan” + + “Insert”
- Type Or Enter”DISM / Online / Clean-up Image / Restore Health” + + “Insert”
- It will run a series of “scans” that will basically ensure that your system is able to run the various files / settings it needs properly.
- While that may not solve the problem (although it should be in 40% of cases), it should address a number of fundamental issues that are leading to its disclosure.
3. Manually restart the Windows Update service
Next, you’ll need to manually restart the Windows Update service.
It’s a little difficult, but it should be the biggest contributor to any solution.
Basically, the way Windows Update works is known as “service”.
This is an application that runs permanently in the background of your system and allows many other processes to use it at will.
The Windows Update Service is responsible for constantly downloading, restarting, and updating the various elements needed to perform updates in Windows.
Unfortunately, it is often the case that the system encounters service problems, which can be resolved by manually restarting:
- Hit the “Windows” + “S” keys on your keyboard at same time.
- Type “CMD” and right-click on the first item that appears and select “Run as administrator”.
- In the black box that appears, type the following commands:
- ‘Netstop Vosro’ + ‘Enter’
- ‘NetStop cryptSvc’ + ‘Enter’
- ‘NetStop Bits’ + ‘Enter’
- ‘Netstop Miss Saver’ + ‘Enter’
- ‘Ren C: تقسیم Windows \ Software Distribution Software Distribution.Wold’ + ‘Enter’
- After doing so, you will need to restart the various services. This can be done using the following steps (again in
- the same CMD panel).
- ‘Net Start View’ + ‘Enter’
- ‘Net start cryptSvc’ + ‘enter’
- ‘Net StartBits’ + ‘Enter’
- ‘Net Start Miss Saver’ + ‘Enter’
- Windows should then update after running the “Check for Updates” command.
4. Temporarily disable firewall / antivirus
After all, a common cause for concern is the “flag” of your choice of antivirus or firewall application.
This is because your system basically thinks that (for some reason) the Windows Update service is causing irregular (potentially harmful) Internet connectivity, and thus will block it. ۔
To solve this, you can use the following steps.
If you are using a third party antivirus
- Right-click the security software icon at the bottom of your Windows taskbar
- Select the equivalent of “pause” (this could be “gaming mode” / “pause” etc.)
- Select “10 minutes” or its equivalent
- Try running Windows Update again
- If WU doesn’t work at this point, temporarily disable your antivirus and try 3 steps again.
- Restart your system after this attempt
- If you are using Windows Defender (default anti-virus)
- Hit the “Windows” + “I” keys on your keyboard at same time.
- Select “Update and Security”
- From the left menu, select “Windows Security”
- From Here Select”Virus and threat protection” and then select “Virus and threat protection settings”.
- Change “Real Time Protection” to “Off”
- Try updating the system, and if that doesn’t work – try running Step 3 again
- Then, reactivate the Windows Defender service, restart your PC
–
If the above does not work, there may be serious problems with your system. Obviously, a simple internet article doesn’t solve this.
To solve this, you’ll better talk to someone with specific / hands-on experience with your system. This can be achieved either by visiting an online community (superuser) or by talking to someone who will fix the system professionally. Fiverr has become a great source of this type of service. In either case, the problem should be relatively easy to solve – the difference is in trying to identify the underlying problem.