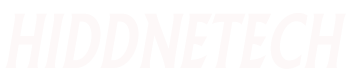Here are some solutions to solve this Error:
Like many Windows errors, the 0xc1900200 error code appears when you try to perform system activities (in this case, System Update).
While most people have pointed out this error when they try to install the latest “creators update” from Microsoft, it is also known to show up in many other situations. Is.
The main problem with this error is that Windows is unable to use the “system partition” on your hard drives.
This is a specific part of the hard disk that Windows uses to store product updates and the choice of Windows files. If you find this error, it usually means that this part of the hard drive is lacking in space, and needs to be expanded.
While you can manually update the drive size in Windows itself, the best way to fix this problem is to use a custom “partition” application, which correctly manipulates different partitions within the OS. Able to manage. This tutorial explains how.
The error will usually appear with the following message:
Code 0xC1900200: An unknown error occurred in Windows Update
The way to fix this is to first make sure that your system’s “system partition” is the right size and then you will be able to clear any issues that may arise with your Windows based system.
Solution
1. Download and run the Disk Partition Tool
I am not able to recommend any particular tool, but it must be reliable.
Lots of numbers are free. You should not pay for it.
For the purpose of this article, I’ll explain in detail how to use the built-in Windows 10 tool “Disk Manager”.
It’s not as reliable as Demi Commercial, but it can help if there’s a problem:
- Hit the “Windows” + “S” keys on your keyboard at same time
- Type “disk management”
- Click on the option from the list that says “Create and Format Disk Partitions”.
- This will bring up a list of hard drives and their partitions
- Find the “System Safe” partition
At this point, you should see the size of the “available space” in the system safe distribution.
If the amount of free space is less than 100 MB, you will need to expand it …
- Right-click and select “Expand Volume”.
- If it is not available, you will need to “shrink” the primary hard drive partition
- If available, set the size to 350mb or 500mb (depending on the size of your hard drive).
If you can’t extend Drive with Windows Disk Management Tools, you’ll want to try downloading a commercial tool “for viewing only” if you can work from there.
If you download a tool and it does not allow extension functionality, it means that you have to compress the main drive and then expand the saved system.
2. Run Windows Update Troubleshooter
Regardless of whether the above is successful or not, you can then take advantage of another feature of Windows 10 – “Troubleshooter”.
It basically clears the system of errors / troubles, allowing users to fix any of the underlying issues that often affect Windows.
That way, if you’re having trouble with Windows Update, you’ll want to run “Update Troubleshooter”:
- Press Windows + I on your keyboard (load “Settings”)
- Select “Update and Security”
- Select “Troubleshoot” from the left menu
- From the list that appears, select “Windows Update”.
- Click “Troubleshoot”.
- Let the process run
- Restart your system when done
This usually fixes most Windows Update issues, but obviously that doesn’t mean your error will go away.
If the error persists, you need to progress to the next step.
3. Run DISM, SFC etc.
SFC (System File Checker) and DISM (Development Image Servicing and Management) Windows have built-in (command line) applications.
They are used to resolve specific issues within the system, and are primarily about clearing up most of the temporary files needed to run the system.
To do this, the next step is to use each of these tools in your system:
- Hit the “Windows” + “S” keys on your keyboard at same time
- Type “CMD”
- When the list appears, right-click “Command Prompt” and select “Run as administrator”.
- When the CMD loads, type the following:
- Press “SFC / Scan” + + “Insert”
- Type / Enter the Command “DISM / Online / Cleanup Image / Restore” + + “Insert”
- Allow each service to scan its system
- Restart after completion
This should clear the rogue update files that are being printed on your drive.
After doing so, you may want to clear any Windows files.
4. Clean the disk
The next step is to clear any files that may be on disk.
To do this, you can simply use the Windows “Disk Cleanup Tool”:
- Hit the “Windows” + “S” keys on your keyboard at same time
- Search for “Disk Clean”
- Select the first option that appears
- Click “Clear System Files”
- Let the system scan your system files
- Clear its detected files
- Restart your computer
–
After doing so, try updating your system again.
If the error persists, it means you have a serious problem with Windows (the system partition may not be the right size). To get better help, you’ll be better off looking for more specific support – either from online resources, or from the choice of a local repair technician.