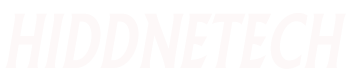When it comes to browsers, Google Chrome will undoubtedly be the winner. Google Chrome has all the qualities a great browser needs. Over time, Google Chrome has added additional features like extensions, themes, etc. Google Chrome is such a powerful brand that an entire operating system is built around it, called “Chrome OS”. Many people have limited use of this browser due to lack of knowledge about Chrome browser.
In this post, you will learn some tips and tricks of Google Chrome browser for Windows and Mac computers that will change your Chrome browser experience.
Omnibox
Don't mistake the box at the top of the Chrome browser for just an address typing space. This space is called Omnibox, which can be used for everything from typing addresses as well as Google searches to setting timers. For example, if you search by writing Calculator, you will get a whole calculator in the search result. Suppose you write "Set a timer for 20 minutes," then the timer will be set for 20 minutes.
Converting currency from one currency to another is confusing? No need to worry, these problems can be solved with the help of Google search directly from Chrome. Suppose you want to know the current rate of taka in exchange for 100 US dollars, type "100 dollar to taka" and you will see the taka figure without pressing enter.
Not only money, various mathematical calculations can also be done through this search. Any unit can be directly converted using this search feature. Along with the search engine, you can make life a lot easier by using the mentioned topbar of Chrome.
Shortcuts
Keyboard shortcuts help increase the productivity of any Google Chrome browser user. Once you learn these keyboard shortcuts, the experience of using the browser will be much better than before. Below are some of the most commonly used Google Chrome keyboard shortcuts.
| action | Shortcuts (Windows) | Shortcut (Mac) |
| Open a new window | Ctrl + n | Command (⌘) + n |
| Open a new window and enter directly | Ctrl + t | Command (⌘) + t |
| Open home page in current tab | Alt + Home | Command (⌘) + Shift + h |
| Return to previous page | Alt + Left Arrow | command (⌘) + [ |
| Close the current tab | Ctrl + w | Command (⌘) + w |
| Close the current window | Ctrl + Shift + w | Command (⌘) + Shift + w |
| Minimize the current window | Alt + Space, then n | Command (⌘) + m |
| Go to top of page | Home | Shift + Space |
| Exiting Chrome | Alt + f, then x | Command (⌘) + q |
Media Viewer
Did you know that it is possible to use the Chrome browser as a media viewer? Any image, video or audio can be opened using Chrome browser. To view any image, play video or listen to audio, drag and drop the file into Chrome. Diameter! From this time you got a new media viewer app.
Quick search
While browsing the internet, we often come across something that we want to know more about. But I don't know why because I don't want to search. Chrome's Quick Search feature can solve this problem. While visiting any website, select the subject you want to know about and select the “Search Google for …” option by clicking the right mouse button. A new tab will open where you can see Google search results for your selected topic.
Restart Chrome
If you need to restart Chrome for some reason but don't want to lose the tabs you have open, type “Chrome://restart” in the top bar of Chrome and enter. This will close and reopen all Chrome windows and tabs.
Custom search engine
Want to search other websites besides Google using Chrome search option? That's possible thanks to Chrome's custom search engine feature. This feature can be very useful in quickly searching YouTube or finding necessary emails from Gmail.
Enter chrome://settings/searchEngines to set a new search engine. Then click on the “Add” option under the Default Search Engines section. Enter the name of the search engine. Then enter a keyword for the search engine that will be useful for searching. Then write the URL of the website i.e. the link and click on Save.
Once the search engine is set up, first enter the keyword in the address bar to search by the set up search engine and then press the Tab key to enter the search query.
Reading list
Found an interesting topic but want to save it for later reading? You can use the reading list feature to read any webpage later. This feature syncs with Google accounts, allowing saved articles to be added to the reading list across all devices.
To add a webpage to the reading list, click on the bookmark icon (★) next to the address bar and select the “Add to reading list” option. Saved webpages can be viewed by clicking on the reading list icon in the right corner of the bookmarks bar. Saved pages are sorted into Read and Unread categories.
tab group
For those who are used to extreme level browsing, the feature of adding multiple tabs to a tab group can be very useful. If you want to keep the visited tabs organized, you should use the tab group feature. To create a new tab group, right-click on any tab and select the “Add tab to new group” option.
Then through the pop-up menu, actions such as giving group name and color, adding a new tab, dividing the group, closing all tabs in the same group and opening all tabs in a new window can be taken. In addition, by dragging the tabs, the tabs in the group can be re-arranged, new tabs can be added or pages can be removed. Right-clicking on a tab within a group gives you options to add a new tab, remove a tab, or move to a new or different group.
After sorting tabs into groups, tabs can be hidden by clicking on the group name. This makes it easy to find all open tabs quite easily.
Chrome Task Manager
Chrome has a name for taking up a lot of RAM. However, Chrome also has a separate task manager like the Windows task manager. In this task manager you can see which tabs and processes are taking up more RAM and CPU and slowing down your computer.
Press the Shift and Esc keys together to open Chrome's task manager.
Experimental Features
Want to use Chrome's latest features before release? Can use experimental features. To use these features, you need to download the beta version of Chrome.
After downloading the beta version:
- Open Chrome Beta and click on the Experiments button
- Select the feature of your choice by clicking on the drop down menu under the feature
- Enable the feature you want to try by clicking Enable
Which of the mentioned tips and tricks for Google Chrome is your favorite? Let us know in the comment section.