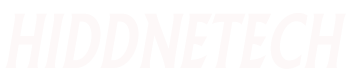Audio not working on your Windows computer? Then this post is for you. In this post, you will know about the solution if the sound does not come on the computer. The methods mentioned in this post will work quite easily on Windows 10 and Windows 11 devices. Also, most of the solutions are expected to work on Windows 7 computers as well.
Why is the sound not coming to the computer?
Reasons for which sound may not work on a Windows computer are:
- If the audio jack is loose or broken
- If the system is not updated
- If the audio driver is outdated
- If there is any mess in the system settings
- If the audio service is not working
- If there is a problem with the microphone or speaker
- If the computer's audio component is infected with malware
- Any other hardware or system related reasons
Solution if audio not working on computer
You know why the audio can't work on the computer. Now let's know about the solution if the audio does not work on the computer.
Check the audio connection
Before making any major changes, first check if your audio output device i.e. headphones or speakers is working properly. Check if the headphone or speaker jack is intact and not damaged in any way. If possible, connect to another device to see if the audio device is working properly.
Check for updates
If your computer is running on an older version of Windows or the firmware is quite old, a sudden software change may cause the computer audio to stop working. You can see the pending updates in the Windows Update section by accessing the Update & Security menu from the computer settings. Read the update details to see if there are any audio-related bug fixes.
Restart the system
Many minor computer problems are resolved by a simple restart. Audio not working is normal if the system is not working properly, so it is better to restart the computer in case of audio or any other problem. Although it may sound funny, restarting the device sometimes gives good results.
Restart the Windows Audio Service
Windows has a dedicated Audio Services component that plays all kinds of system sounds. Restarting this audio service can often resolve audio problems. Press Windows key and R to open Run and type msc command. Then right click on Windows Audio Service feature from Services window and Restart. If there is a problem with Windows Audio Service, it will be fixed and the audio will start working.
Use the audio troubleshooter
If the audio is not working in Windows, the simple solution is to use the troubleshooter. Troubleshooter checks all types of audio settings and fixes any issues. You can run the audio troubleshooter by entering the Troubleshoot menu from Settings. It will show you if there is a problem.
Review the sound settings
A setting change on the computer may also cause the audio not to work. Check if all features are correct by entering the Sounds menu from Settings. You can also check if the audio settings are correct from the control panel.
Check audio input and output
Windows has separate options for audio input and output. Audio may not work on the computer because these settings are wrong. Make sure the input and output devices are correct by accessing the Sound section from Settings.
Turn off audio enhancement
Windows operating system has in-built audio enhancement feature to improve the audio experience. It may also cause computer audio not to work due to compatibility issues. So you can turn off audio enhancement and check if this is the problem or not. Go to Settings > Sounds > Device Properties and click on Advanced Device Properties to see a pop-up, now go to the Enhancements tab and turn off any sound enhancements.
Check the audio format
The audio may not work on the computer because the audio format set is not correct. Go to Settings > Sound > Device Properties > Advanced Device Properties and go to the Advanced tab and select multiple audio formats and play and test which one is working properly.
Update the audio driver
It is better to keep the audio drivers updated to avoid any unwanted audio related problems on the computer. You can disable or update easily by selecting the desired driver from the list of installed drivers from Device Manager. If a driver causes audio problems after installation, you can check by disabling that driver. Also, if there is a problem with the audio due to a software installation, you can follow the same solution.
Check app permissions
In addition to audio output, most Windows users have problems with the microphone. Sometimes Windows audio doesn't work in certain apps, in which case microphone access is turned off for that app. Go to Settings > App Permissions > Microphone to see all information about microphone access. Make sure access is enabled if the microphone is not working in the desired app.
Is not the problem with the motherboard?
Sometimes there is a problem with the motherboard or audio card and the sound stops on the computer. In this case, you can use the Windows Audio Troubleshooter to identify whether this hardware problem has occurred. In addition, the PC status bar will also show problems related to the sound system. In that case the motherboard or sound card needs to be repaired.