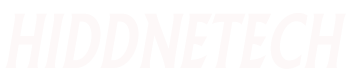Many people dislike seeing the arrow icons on the shortcut icons of various programs on the desktop on Windows PCs. Usually all shortcut icons have this arrow icon, which distinguishes the shortcut from a normal file. But this is just an overlay that can be changed or removed if desired.
Windows default settings show an arrow icon within a square on the shortcut. But you can remove or change this shortcut arrow icon if you want. In this post, you will learn three effective ways to remove the arrow displayed on the desktop shortcut on Windows computer.
As stated earlier, the methods worked on our PC. Hope these will work on your PC too. But follow the methods completely at your own risk. It is best if you try them on a test PC. Our purpose in this post is to inform you that it is possible to remove the arrow icon from the Windows shortcut. Follow your preferred method.
We cannot take responsibility if there is any problem with your PC while doing these. If registry editing seems complicated, you can do it with third-party software. You will get such software from Softpedia whose link is given in this post.
Rules for removing the arrow icon through the registry edit file
The arrow icon in the shortcut can be deleted by editing the Windows registry file. Basically the arrow icon can be removed by replacing an empty icon with an overlay icon of the shortcut icon. To make this process easier, we have collected registry file edit shortcut files for you. But if you don't want to do it this way, you can check out the other two methods in this post.
However, first we are starting with the One Click Registry Editor method. First download the Registry Edit ZIP file from here . This zip file contains an empty icon file and two registry files for editing arrow icons.
After downloading, extract the ZIP file anywhere at your convenience. Now copy the blank.ico file and paste it in the C:\Windows directory. Click Continue in the Permissions window.
Then go back to the downloaded file and open the remove-shortcut-overlay-icon.reg file. Grant access to User Account Control by clicking Yes.
Now if you restart the computer, you will see that the arrow icon is no longer showing in the shortcut. Also, if you restart Windows Explorer from the task manager by ending the task, the arrow icon will disappear from the shortcut.
Open the undo.reg file in the downloaded file and get the shortcut arrow icon back. In that case, restart Windows Explorer or PC.
Rules for removing the arrow icon through third-party software
If you don't want to remove the arrow icon in the mentioned way, then you can remove the arrow icon in the easiest way described now. With an app called ShortcutArrow Changer, you can remove the arrow icon from the shortcut of all Windows versions from Windows 7 to Windows 11. Follow the instructions below to delete arrow icon from desktop shortcut with this software.
- Download ShortcutArrow Changer software from this link
- Open the installation file of the downloaded software and install the software by following the displayed instructions
- After installation, open the software by double-clicking on the ShortcutArrow Changer icon on the desktop
- Now select Remove shortcut arrow icon
- Then save the settings by clicking the Apply button
Rules for removing the arrow icon by manually editing the registry
At the beginning of the post, we have learned the rules to remove the arrow icon of the shortcut on the Windows computer in a simple way. Apart from the mentioned methods, the same can also be done by manually editing the registry. But the problem is that editing the registry is a bit difficult and advanced work.
If you do not follow the instructions given in this regard completely, serious problems may occur in your computer system. careful while editing the registry following this process.
First search and open Registry Editor, click Yes when asked for permission. Enter the directory below through the browser on the left. Besides, you can navigate to the same directory by copying and pasting this address directly in the address bar.
Computer\HKEY_LOCAL_MACHINE\SOFTWARE\Microsoft\Windows\CurrentVersion\ExplorerNow find the Shell icon from the menu on the left and click on it. If you can't find Shell Icon, go to Options, first select New and then Key, give the name Shell Icons.
Right-click on the Shell Icons folder icon in Ebba and select New and then String Value. Enter 29 as New value. Now the value has to be modified. 29 Double click on value and copy-paste the text given below in the Value Data box.
%windir%\System32\shell32.dll,-50Now click on Ok and close Registry Editor. Now restart the computer and you will see that the arrow icon has been removed from the shortcut. If you want, you can enter the specified directory and delete the 29 value and get the arrow icon back in the shortcut.