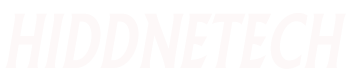Windows 11's lock screen looks pretty good, it basically acts as a gateway to the system. After the lock screen comes the login screen where the password/pin has to be provided. Many people do not like this Windows 11 lock screen, they can easily disable this lock screen if they want.
Why disable the lock screen of Windows 11?
The first thing that comes up when logging in to a Windows computer is the lock screen. The lockscreen shows a background image, date, time and app notifications. Click on this lock screen and then go to the login screen. It takes some time. So if you find this lockscreen useless, you can disable it quite easily. Disabling the lockscreen will directly show the PIN/Password screen. Again in the case of public computers, you can set up a lockscreen-free computer by following this process.
Removing the lock screen does not remove the log-on screen. That means PIN/Password must be required to enter the system. You can turn off the PIN/password for quick access if you want, but this has the potential to compromise security.
Rules for disabling Windows 11 lock screen
We have learned about the advantages and disadvantages of disabling the lock screen of Windows 11, now let's know some simple rules to disable the lock screen of Windows 11.
Group Policy Editor
Group Policy Editor is an important tool in Windows administration tools. Password requirements, startup programs and other features can be adjusted using this tool. Only Professional, Ultimate and Enterprise editions of Windows have this tool.
To disable the Windows 11 lock screen using Group Policy:
- Open Run command box by pressing Windows Key + R Key together
- Type gpedit.msc and press Enter to enter the Group Policy Editor
- Now select Computer Configuration > Administrative Templates > Control Panel > Personalization from the left side panel
- Now double click on Do not display the lock screen option
- In the new window you will see the option is on by default, which means the lockscreen is on
- Now disable the lock screen by clicking on the Disabled button
- Save the settings by clicking the Apply button and selecting OK
Now restart your computer and you won't see any lock screen. If you have the password, you will see the login screen directly.
Registry Editor
Windows' lockscreen can also be disabled by tweaking registry settings. Before changing registry settings, export and save a copy of the registry you are editing. If there is any problem with this, the previous registry can be used. Now let's know how to disable the lock screen of Windows 11 through the registry editor.
- Open Run command box by pressing Windows Key + R Key together
- Enter regedit and press Enter to enter the Registry Editor
- Copy and paste the following directory shortcut into the Registry Editor's address bar
Computer\HKEY_LOCAL_MACHINE\SOFTWARE\Policies\Microsoft\Windows- Now right-click on the Windows key from the left panel
- First select New and then Key, name it Personalization
- Now double click on Personalization and select New > DWORD (32-bit), set its name to NoLockScreen
- Now double click on NoLockScreen value and set Value Data to 1
- Click OK to save
Now restart the computer, you will not see any lock screen.
Winaero Tweaker
You can easily tweak lockscreen settings using a third-party app called Winaero Tweaker. It is basically an app to change various Windows settings from a simple interface. To disable the lockscreen by the app:
- Download Winaero Tweaker third-party app by clicking this link
- Now install the app and open it
- Enter the Boot > Logon option from the left menu
- Find the Disable Lock Screen option on the Boot and Logon screen and click the checkbox
- After restarting the computer, you will no longer see the lock screen
Have you turned on the lock screen on your computer? Or closed? Share your opinion in the comments!