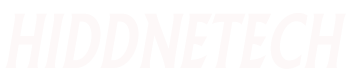Keyboard plays a major role in computer usage. But the keyboard can be more useful to us if we know about the keyboard shortcuts of Windows. Keyboard shortcut is to press multiple keys of the keyboard simultaneously to give a specific command.
All of the keyboards available in the market for Windows have labels on all the keys. Windows key will be discussed extensively in this article. A key with a Windows symbol on the keyboard is called a Windows key. It looks like this keyboard shortcut to right click:
Now let's learn about 30 important Windows keyboard shortcuts, which will make your computer experience faster and more efficient.
Win + I
Traditionally, to access Windows settings, first click on Start and then Settings. But by directly pressing the Windows key and I on the keyboard together, Windows settings can be accessed from any screen or app.
Win + A
If you're using touchscreen Windows, you can easily open the Action Center by swiping from the right side of the screen. However, on Windows devices that do not have touchscreen facilities, pressing the Windows key and A together opens the Action Center.
Win + E (Explorer keyboard shortcut)
One keeps Windows File Explorer on the desktop for easy finding. Some also add it to the taskbar. However, Windows File Explorer can also be opened using keyboard shortcuts. Press Windows key and E key together to open Windows Explorer.
Win +S
We use the search feature to find any program or file stored on the computer Windows search can be opened very easily by pressing Windows key and S key together.
Win + Shift + 5 (Screenshot Keyboard Shortcut)
Everyone uses different methods to take screenshots on Windows computers. Some use built-in snipping tools, some use third-party tools for screenshots. But the easiest way to take a screenshot in Windows is to press the Windows key, Shift button and number 5 key together. Before taking the screenshot, you can select how you want to take the screenshot and take the screenshot. This screenshot is saved to the computer's clipboard, which can be pasted and sent to anyone at any time.
Win + V (Clipboard keyboard shortcut)
In Windows, everything we copy by pressing Ctrl + C is saved to the clipboard. Pressing the Windows key and V key together opens the clipboard. All text, images or screenshots copied from this clipboard are stored since starting the computer.
Win + .
Many people prefer to use emojis in chat. But finding this emoji while chatting on computer is a big problem. The good news is that Windows operating systems have built-in emojis. Press the Windows key and the full stop (.) key together to open the Emoji panel. After that, when the emoji panel opens, select the emoji using the arrow keys or the mouse.
Win + D
Many people prefer to keep the most important files or apps on the desktop. From any screen sometimes there is a need to go to the desktop screen for different needs. Press the Windows key and D to enter the desktop screen directly from any app or screen.
Win + H
Windows dictation feature is activated by pressing Windows key and H key together. It is basically a speech to text converter. That is, after opening the dictation feature, you will see what you say as e-text. For those who prefer voice typing, this shortcut can come in handy.
Win + X
Some important features of Windows like Powershell, CMD, etc. can be accessed easily by pressing Windows key and X key.
Win + Number
Apps that are pinned to the taskbar can be clicked to open – everyone knows this. But there is a shortcut to open these apps quickly. Apps can be opened by pressing the Windows key and the number key according to the order of the apps in the taskbar.
Suppose the first app pinned to your taskbar is Google Chrome. Then press the Windows key and the number 1 key to open Google Chrome. Similarly, if the fourth app on the taskbar is Explorer, then you can open Explorer by pressing the Windows key and the number 4 key.
Win + Left/Right Arrow
Multiple open windows can be easily arranged by snapping them into a grid. Press the Windows key and the left/right arrow keys to snap a window to the grid.
Ctrl + P
All the web pages we see in the browser do not have special facilities for printing. In that case, by entering any webpage and pressing Control (Ctrl) key and P together, the feature of printing that page will be available.
Alt + Tab
No need to repeatedly click the mouse to jump from one app to another. You can easily switch from one running app to another by pressing the Alt key and Tab key.
Ctrl + A
Press Ctrl and A to select everything visible on the screen at once.
Alt + F4
To close any app we are used to click on the cross (X) in the top right corner of the app. But any app can be closed by pressing Alt key and F4.
Ctrl + Backspace
Backspace is used to delete characters while writing something. When writing something in Microsoft Word or any other program, pressing the Ctrl key and the Backspace key together will delete one word in front of the cursor each time.
Ctrl + Delete
Pressing the Ctrl key and the Delete key together deletes one word after the cursor each time.
Ctrl + Left/Right Arrow
Use the left and right arrows to navigate through text or documents. In this case, each time the arrow key is pressed, the cursor moves forward or backward one character at a time. However, pressing the Ctrl key and the left/right arrow keys together can move the cursor forward or backward one word at a time.
Ctrl + Shift + Left/Right Arrow
We use mouse to select any text. However, the text before or after the cursor can be selected by pressing Ctrl key, Shift key and right/left arrow key.
Ctrl + Shift + Up/Down Arrow
While editing a text or document, use the Ctrl key, Shift key, and Up/Down arrow keys to select the entire paragraph that the cursor is on.
F5 (reload keyboard shortcut)
The refresh feature of Windows is used by more or less everyone Refresh can be done easily by pressing F5 on the keyboard while on the desktop. F5 can also be used to reload a website loaded in a browser tab.
Ctrl + Tab
Press the Ctrl key and Tab key to quickly switch between the browser tabs from left to right.
Ctrl + Shift + Tab
Press the Ctrl key, Shift key and Tab key together to quickly switch browser tabs from right to left.
Ctrl + Shift + T
Sometimes we accidentally close the browser tab. In this case, press Ctrl key, Shift key and T key together to quickly open closed tabs.
Ctrl+Z
If you accidentally delete a file while working on a Windows computer and send it to the recycle bin, press the Ctrl and Z keys together. This will restore your deleted files. This shortcut works with most programs (where the user needs to type something), including Microsoft Office, browsers. It basically undoes the last done. You can press Ctrl+Y to undo what Ctrl+Z does.
Ctrl+Alt+Del
When the PC hangs, you will get the option to launch the Windows task manager program by pressing this famous shortcut. From there the hanging app can be closed. Apart from this, the option of locking, shutting down or signing out of the PC is also available.
Win+L
This will lock your PC screen. As a result, if you want to use the PC again, you have to enter the password and unlock it. If the password is not already given, just click on the sign-in button and enter.
F2
By clicking on a file or folder and then pressing the F2 button, the option to change the name of that file or folder will appear.
Ctrl+Z
If you accidentally delete a file while working on a Windows computer and send it to the recycle bin, press the Ctrl and Z keys together. This will restore your deleted files. This shortcut works with most programs (where the user needs to type something), including Microsoft Office, browsers. It basically undoes the last done. You can press Ctrl+Y to undo what Ctrl+Z does.
Which of the mentioned Windows keyboard shortcuts is your favorite? Let us know your favorite keyboard shortcuts in the comment section.