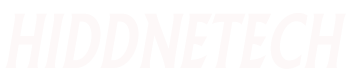People who have to use smartphone and PC in their daily work regularly need to transfer files from phone to PC or from PC to phone. This can be done in various ways. Here we will discuss 7 ways so that you can easily transfer files from Android phone to computer.
1. via bluetooth
If you are a laptop user, you can easily transfer files from Android to PC via Bluetooth. If you are a desktop user, you can do this on your desktop by purchasing a cheap bluetooth dongle. However, file transfer through Bluetooth is very slow, so it is better not to transfer large files through this method. To transfer files like this, first turn on Bluetooth on your Windows PC. To turn on Bluetooth:
- First press Win + I key
- Open Devices > Bluetooth & other devices from Settings
- Turn on Bluetooth.
- Click on Add Bluetooth or other device
- Scan for your Android device by selecting Bluetooth
If Bluetooth is turned on on PC, you need to turn on Bluetooth for your Android phone as well.
- Open Quick settings on the phone by swiping down
- Long tap on Bluetooth option
- Select your PC name under Available devices
- When the Confirm pairing option appears, select Pair on Android and Yes on Windows
When the pairing is complete, the Device Ready notification will appear on the computer. Right click on the Bluetooth icon from the System Tray at the bottom right of the PC and select Receive a file and then click Next and the computer will be ready to receive the file. Now select the file you want to share on your Android device and select Bluetooth from the share option, you will see the name of your PC. Selecting that will start the transfer. You will receive a notification when the transfer is complete and ask you to save the file to a location of your choice on the PC.
2. Using AirDroid software
AirDroid is a free app (but there are premium options with different features) that will make your file transfers easy. It can be used without creating an account here. In that case you need to visit your local IP. If you are connected to the same WiFi connection on your PC and phone, you can easily transfer files using it. First download the app for your Android phone . Now download and install the desktop client from your PC.
- Open the Android app.
- It will ask for some permissions first, grant the permissions
- Tap OK to see the Security & Remote Features
- To enable file transfer for PC, check whether the Files option is turned on under Security & Remote Features
Now check if the name of your PC is showing from the AirDroid Transfer tab. After selecting it, select the file from the paperclip icon and click Send, the transfer will start.
3. Using Pushbullet software
A free app similar to Pushbullet and AirDroid that can automatically sync your data and notifications to your phone and PC. You need to create an account here.
First download the app for Android phone . After installation, grant necessary permissions to the app. Then sign in. Now you can download the web client or PC client from Pushbullet's website and enter.
To send files from phone to PC:
- First select Pushing from the bottom navigation bar
- Tap the paperclip icon
- Select the Send file option
- Browse and select the files
- Click the Send option
Now you can see the files in PC client within a few moments. You can save all the files from there.
4. via USB cable
It is the fastest way to transfer data from phone to PC. You can transfer all files easily and quickly by connecting the USB cable that comes with your phone to the PC.
To transfer data like this:
- First connect your phone to PC via data cable
- If you swipe down and check the notification shade, you will see that Charge mode is selected by default. Tap there.
- Then select File transfer
- From the PC, you can see your hard drive as well as phone storage in My Computer or This PC. From there you can browse and take the file you want
5. File transfer using SD card
You can also copy data to the SD card from the Android phones that have an SD card slot and take them to the PC. However, there are several limitations in this regard. Many phones today do not have an SD card slot. Besides, you will need a card reader to connect the SD card to the PC. However, SD card slots are provided in various laptops. You can transfer large files very quickly through this. You can also connect the card reader through OTG to phones that do not have an SD card slot.
6. File transfer via cloud storage
You can also transfer files over the internet using various cloud storage services. But in this case the transfer speed will depend on your internet speed. Cloud storage services such as Google Drive , Microsoft One Drive, Dropbox, Mega etc. provide a large amount of cloud storage for free.
First, you download the app from any cloud storage and install it on your Android. Then upload the file you want to transfer. Then go to that cloud storage website on PC and download the file.
7. Small file transfer via email
If you want, you can send a small file via email to your other email and download the file by logging in from your PC. However, in this case, you can only send files of 25 megabytes or less. You can send these files as email attachments to any email.