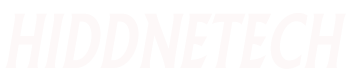Nearly all Android smartphones come pre-installed with Google Chrome, which is the default online browser for a sizable portion of the population. Chrome is easy to use, neat, and functional. As a matter of fact, one of the most popular web browsers ever is Google Chrome. Did you know that you may enable a number of hidden features and options in Chrome for Android to access different things? We are discussing Android Chrome flags. Chrome on Android has several flags attached, much as Chrome for PC. You may quickly activate features that aren't yet publicly available in the public version by using these flags. Although there are many flags available, we have managed to put together a list of the top Chrome flags for Android, which you should view without any hesitation.
Read on if you want to learn more about Chrome Flags and how it operates.
What do Android's Chrome Flags mean?
Experimental features that are not easily accessible in the public version are known as Chrome Flags. Updates to Chrome always include some kind of enhancements, additions, upgrades, etc. The public version is not immediately pushed with such items. Google will present them as flags before they show up in the public edition. It won't reach the stable version till after that.Now that you have a basic understanding of Google Chrome Android Flags, let's examine a few of them and their applications.
Some must-try Chrome flags for Android are listed below. To access the Chrome Flags page on an Android device, first complete the instructions in the first section. Next, choose the items in the list to enable them.
How Can I Get to the Android Chrome Flags Page?
All you have to do to access the Chrome Flags website is type the following URL into the address bar and hit enter.chrome://flags
You may search for a certain Chrome Flag using the search box at the top of the Chrome Flags page. All you have to do is copy the flag's name and put it into the search field. To activate any flags, tap the drop-down menu and select Enabled. These flags can also be seen in Chromium-based browsers that resemble Chrome.
Android's Top Google Chrome Flags
There is no set order for the list's arrangement. Look over them all to find some incredible Chrome flags that you might utilize. Check out Edge Flags and Chrome Flags for PCs if you use a laptop or PC.
1. Voice search using Omnibox Assistant
Voice Search for Omnibox Assistant Google Assistant will take the place of the Google Voice option in the Chrome flag. Chrome will therefore provide more customized results rather than generic ones. After activated, you may ask your question directly to Google Assistant by tapping the voice mic button the next time.Flag: #omnibox-assistant-voice-search
2. Groups and Tab Grids
You may quickly group specific tabs by using the Tab Groups feature. For instance, you may like to organize a few tabs together. In this instance, turning on Tab Groups Chrome Flags will make it simple to do. This feature will come in useful and make tab management on Chrome easier for you.
If the Tab Grid flag is enabled, all of the opened Tabs and Group will be shown as a grid. This feature will come in rather handy if you are someone like me who always has a ton of tabs open. Updates to Chrome automatically enable this functionality. You may keep the toggle set to Disabled to turn this feature off if you detest it.
Flags: #enable-tab-grid-layout and #enable-tab-groups
3. Private Screenshot
It's possible that you already know that using an Incognito tab prevents you from taking screenshots. When you attempt to take a screenshot, Chrome will inform you that taking screenshots in Incognito mode is permitted.
Users may capture screenshots while on the Incognito tab by turning on the Incognito Screenshot flag. It may be helpful to some people; if that describes you, then feel free to enable it.
Flag: #incognito-screenshot
4. Intense Ad Interference
Now is the time for everyone to enable the Chrome flag for Heavy Ad Intervention. Many websites on the Internet show invasive advertisements and adverts that consume a lot of RAM on the device. Chrome has created a useful tool called the Chrome Flag to address this. Chrome will automatically block any resource-intensive advertising if this setting is enabled.
You should think about activating this option if you are worried about how you will browse the internet. In a similar vein, ad blockers are also an option.
Flag: #enable-heavy-ad-intervention
5. Go Back and Read
It is an option that allows you to store articles for later reading, as the name implies. You may store items to read at a later time using it in a similar manner to a bookmark. For instance, you could find an intriguing article while working on a crucial task, but you don't now have time to read it. You can put the article on your reading list in this case and access it at a later time.
Flag: #read-later
6. Google Lens
I'm sure many of you are already familiar with Google Lens. By taking a picture, you may use Google Lens to visually search for objects. It also facilitates reverse image searching. With Chrome for Android's integration of Google Lens, you can instantly perform a reverse search on any picture from a website.
Once the flag is enabled, you may now "Search with Google Lens" by long-tapping any picture from any website.
Flag: #context-menu-search-with-google-lens
7. Preliminary Pages
Imagine yourself reading something on a webpage when you want to click on a link to a different page, but you don't want to open it in a new tab. This is when Chrome's Preview Pages flag gets useful. You may preview links before opening them in a new tab if you enable this Chrome feature.
The page will open as a preview at the bottom of the screen when you long-tap the link and select the "Preview Page" option. You just slide the material to the top of the page to read it, and you may swipe it down to hide it. You may quickly close the preview as soon as you've finished reading the page's content.
Flag: #enable-ephemeral-tab-bottom-sheet
8. Downloading in parallel
On Android, parallel downloading is a handy Chrome flag that you can utilize to speed up downloads. In essence, a parallel download divides the data into manageable portions that are then downloaded concurrently. Chrome will download things more quickly in this approach.
Turning this feature on will enable you to store files more quickly if you download files from Google Chrome to your Android smartphone. Simply visit the Chrome Flags website, look for the flag shown below, and click to activate it.
Flag: #enable-parallel-downloading
9. Display Query Tiles
Google has begun displaying content recommendations and advertisements on the Google Chrome homepage as a result of recent Chrome improvements. While some might find it bothersome, others could find it helpful. We have a flag for Chrome that you may use to deactivate content suggestion.
When the flag is enabled, the homepage's content recommendations vanish. Only the search bar and tiles for commonly viewed websites are shown.
Flag: #query-tiles
10. The Top Toolbar's Share Button.
Usually, you have to click the three dots symbol, choose Share, and then choose the app to share the link with in order to share an article with someone via email or WhatsApp. You may put the share button next to the URL bar to simplify things. Sharing webpages with others will become simpler and easier as a result.
Flag: #share-button-in-top-toolbar
11. All webpages are in dark mode
Not every website has the ability to go to dark mode. Enabling the option to impose dark mode on all websites will assist reduce eye strain if you use Chrome often for content consumption. Chrome will display a webpage in dark mode even if it doesn't have one.
Through Chrome's Flags tab, you may enable the flag to impose dark mode on any website. Blue light filter software may be used to enable a blue light filter on your PC.
Flag: #enable-force-dark
12. Compartmental Clipboard
The ability to copy and paste content across Chrome on Android and PC is really great. That's precisely what Chrome's Shared Clipboard functionality allows you to accomplish. Chrome will allow you to share duplicated material across various devices once you enable this feature. The only requirement is that you use the same Google account to log into Chrome. If you want to copy something from your phone and paste it on your laptop, this capability will be quite helpful. This function is strikingly similar to Apple devices' universal clipboard capability.
Flag: #shared-clipboard-ui
13. Disable exploration websites
You can turn on this feature if you'd want to hide the Google Chrome homepage's explore websites area. You might wish to disable the explore websites area in Chrome if you're searching for a simple and minimalist layout for your home screen in order to remove all of the suggested websites. Disabling the Explore Websites Chrome flag on Android accomplishes the same thing.
Flag: #explore-sites
14. Effortless Scrolling
One useful Chrome Flag that may help you have a smooth scrolling experience on whatever page you visit is called Smooth Scrolling. This function will appear very fantastic on your smartphone if it has a high refresh rate. Additionally, this option will work well if you use an outdated device and occasionally experience decreases in frame rate when using Chrome.
Flag: #smooth-scrolling
15. UPI/VPA Value Autofill
Millions of Indians utilize UPI, one of the widely accepted payment options. There is a feature in Chrome that allows it to fill up payment forms automatically with the VPA value or UPI ID. This will spare you the trouble of having to type in your UPI ID each time you want to make a payment. Enabling this option in Google Chrome is really helpful.
Flag: #enable-autofill-upi-vpa