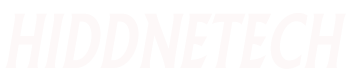Must Try Google Chrome Flags
I'll be sharing several Chrome Flags below that will permanently alter the way you use Google Chrome.
1. Bring in Passwords
This Chrome Flag is for you if you are switching to Google Chrome from another browser, such as Firefox or Safari. This will make it simple for you to import all of your stored passwords into Google Chrome. When the flag is enabled, the Password section of Settings will have a new option named "Password Import."
Flag: #PasswordImport
2. Increase Download Speed
This flag contains a fix if you are having problems with sluggish download speeds in Chrome. A Chrome feature called parallel downloading might sometimes result in a little performance boost. By turning this option on, you may speed up the download process by making parallel requests for tiny file packets. IDM and other well-known download managers employ the same thing.
Flag: #enable-parallel-downloading
3. Quieter notification permission prompt
When they browse other websites, a lot of individuals find it annoying to see the Notification popup. Some spammy ad websites take use of this to deceive users into turning on alerts. Once enabled, your notification center will be overflowing with pointless alerts from these websites since they send out a ton of push notifications. This is how you solve it.
Flag: #quiet-notification-prompts
4. Autofill UPI/VPA
The UPI and VPA fields on payment forms will be automatically saved and filled in using this Chrome flag. Users who frequently use this kind of payment method will find this useful.
Flag: #enable-autofill-upi-vpa
5. Secure DNS Lookups
By turning on this Chrome setting, you can make the browser always utilize HTTPS rather than HTTP. The HTTPS version of a website is recommended for usage by all users due to its increased security and safety. Chrome will attempt to use the secure HTTPS connection for all websites you visit going forward.
Flag: #dns-over-https
6. Page Sharing with QR Code
One fantastic aspect of Chrome is that it makes it simple to email links from a desktop computer to a smartphone, and vice versa. By doing this, you'll be able to open URLs fast and avoid having to input the lengthy URL. This will only function if your PC and smartphone are both signed in with the same Google account.
How would you go about sharing links with a device that you aren't currently signed into? This flag becomes relevant at this point. Simply turn it on, and the address bar will display a new QR code icon going forward. When you click on it, a QR code appears. Upon scanning the code with your phone, the links will open right away. Use a QR code to share webpages in Google Chrome.
Flag: #sharing-qr-code-generator
7. Tab Groups
This flag will come in rather handy if, like me, you use Google Chrome and frequently open many tabs. Chrome now offers you the option to organize tabs based on our work when you enable this setting.
Assume for the moment that you wish to group tabs together while multitasking. This will be quite useful. To readily distinguish them visually, you may group them and give each one a color.
Flag: #tab-groups
8. Smooth Scrolling
Elastic Scrolling A brand-new, lovely animation will be added by Google Chrome when scrolling through pages. You may occasionally experience jitteriness when scrolling across pages in Chrome. This will take care of the problem. When this option is enabled, smooth scrolling with attractive animation effects will be possible.
Flag: #smooth-scrolling
9. Global Media Controls
With the help of the excellent Chrome flag Global Media Controls, you may play, pause, stop, and adjust the music or movie from other tabs.
If you choose this option, a new little media control area will appear next to the address bar, making it easier for you to change media settings, for example, if you are working on another tab while watching a YouTube video.
Flag: #global-media-controls
10. Pull to Refresh Page
If you use a laptop, this is something you will really like. You may easily refresh the website you are currently on by swiping down on the touchpad once you have enabled this Chrome flag. This motion is already supported by Chrome on iOS and Android devices.
Flag: #pull-to-refresh
11. Hover Cards
Once you enable this setting, a brief graphic preview of each tab will shown each time the mouse pointer is hovered over it. If you use many tabs at once, this will be quite helpful.
Flag: #tab-hover-cards and #tab-hover-card-images
12. Force Dark Mode for Web Contents
Dark mode is preferred by many because it reduces eye strain. Google Chrome already comes with a built-in dark mode. All it will do is switch the browser to dark mode if you enable it. However, the content of every website you visit will remain unaltered.
By turning on this flag, you may make webpages darker, which can improve eye comfort.
Flag: #enable-force-dark
13. Disable Incognito Mode Detection
Certain websites have the ability to detect if you are accessing them using Incognito mode. Websites will no longer be able to determine whether you are using Incognito mode or not if you use the Native File System API.
Flag: #native-file-system-api
14. Lazyload Images and iFrame
Enabling Lazyload images and iframe options has several advantages. The page's text content will load more quickly in the first place, followed only by the photos. The second benefit is that it conserves data by preventing the loading of irrelevant photos. An picture will load only if you scroll to it; otherwise, it won't.
Flag: #enable-lazy-image-loading and #enable-lazy-frame-loading
15. Enable Reader Mode
When Reader Mode is enabled, a website's undesirable information is eliminated, leaving just the important content visible. If you wish to read text on a page without being distracted, turn this on. Ads and other things won't be visible. Chrome Customization Settings allows you to further adjust how it should function.
Flag: #enable-reader-mode
These Google Chrome flags are a must-try. It just takes a few seconds to enable, and it improves your Google Chrome experience in general. For those who use Google Chrome on their laptops, features like pull to refresh and global media controls, among others, would be quite helpful. On my PC, I tested a fair deal of Chrome flags, and everything functioned well. In the future, I'll add additional Google Chrome Flags.